摘要:这篇文章主要介绍了电脑截图的方法及键盘快捷键,需要的朋友可以参考下,如果你喜欢还可以浏览电脑截图的方法及键盘快捷键的最新相关推荐信息。
电脑截图的方法及键盘快捷键汇总
电脑怎么截图
1、 键盘上最上一行的功能键F12再往右边 有个键 全称“Print Screen ”有的键盘这个键简写“PSC”或者“Prt Sc”。
这个键就是系统自带的截图功能键,按了以后,你可以在画图、或者PHOTOSHOP里面粘贴一下,就把你按键瞬间的整个屏幕的图案贴出来的。
如果组合同时按下ALT和上面讲的这个键,则是可以截屏幕当前这个窗口的图片。
2、QQ等软件带的截图功能,例如QQ里是同时按Ctrl和Alt和a三个键,鼠标指针变成彩色就可以框哪个范围就截下哪个范围的图。
3、Windows截图
Windows本身有屏幕截图功能,就是PrintScreen键,按一下之后,打开WORD、写字板等软件(记事本不可用)使用粘贴就可以了,如果你要截取当前活动窗口的图,可以使用AIT+PrintScreen组合键就可以抓取活动窗口截图。然后在画图等软件中粘贴就有了。
4、浏览器截图
遨游浏览器高级版本自带截图功能,免去了抓图需要启动相关软件的麻烦。TT浏览器屏幕截图一直是深受大家喜爱的功能,新版本对这个功能进行了升级,现在截图后编辑时插入的方框等可以选择线条粗细了!还可以使用小画刷,自由涂抹。
5、播放软件截图
一些播放软件或游戏模拟器也提供截图功能,如PowerDVD、超级解霸、金山影霸等都有抓图功能。 操作一般为单击控件,截图就会被保存至软件默认的文件夹。
6、专业截图工具
用专门的截图软件(比如HyperSnap-DX)截图。(注意一定要是支持DirectX的DX系列版本,如果是太老的版本,需要升级。)另外需要在主菜单的"“捕捉->启用特殊捕捉”中选择“DirectX/Direct3D主表面”和“DirectX覆盖”, 不然截出来可能是一片黑。如果搞不清,干脆就把全部选项都选上。
键盘快捷键大全
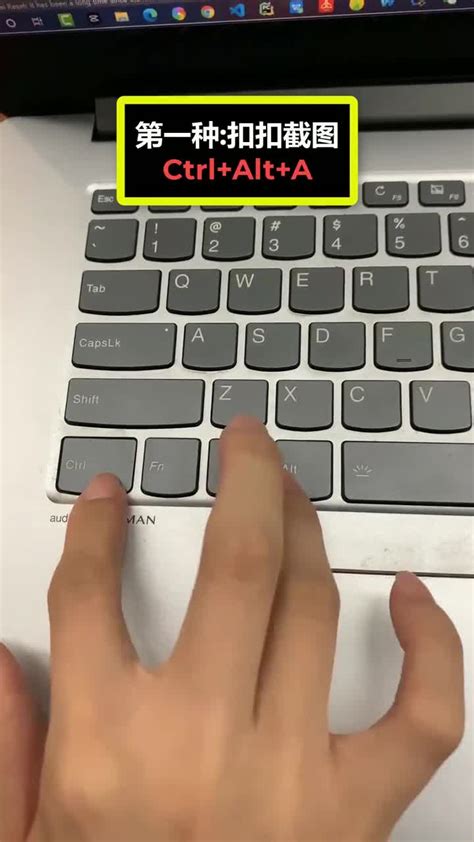
F1 显示当前程序或者windows的帮助内容。
F2 当你选中一个文件的话,这意味着“重命名”
F3 当你在桌面上的时候是打开“查找:所有文件” 对话框
F10或ALT 激活当前程序的菜单栏
F11 所打开的网页(退出)全屏
F12在编辑好Excel或Word文档可“另存为”(商盟百科网www.chnore.com)
Win键或CTRL+ESC 打开开始菜单
CTRL+ALT+DELETE或CTRL+ALT+ENTER或ALT+F4 在win9x中打开关闭程序对话框
DELETE 删除被选择的选择项目,如果是文件,将被放入回收站
SHIFT+DELETE 删除被选择的选择项目,如果是文件,将被直接删除而不是
放入回收站
CTRL+N 新建一个新的文件
CTRL+O 打开“打开文件”对话框
CTRL+P 打开“打印”对话框
CTRL+S 保存当前操作的文件
CTRL+X 剪切被选择的项目到剪贴板
Ctrl+w 关闭当前网页
CTRL+INSERT 或 CTRL+C 复制被选择的项目到剪贴板
SHIFT+INSERT 或 CTRL+V 粘贴剪贴板中的内容到当前位置
ALT+BACKSPACE 或 CTRL+Z 撤销上一步的操作
ALT+SHIFT+BACKSPACE 重做上一步被撤销的操作
Win键+L 锁屏键
Win键+M 最小化所有被打开的窗口。
Win键+SHIFT+M 重新将恢复上一项操作前窗口的大小和位置
Win键+D 瞬间最小化所有窗口,再次按此组合键时恢复之前最小化的窗口。
Win键+E 打开我的电脑
Win键+F 打开“查找:所有文件”对话框(商盟百科网www.chnore.com)
Win键+R 打开“运行”对话框
Windows+CTRL+ F:查找电脑
Windows+F1:显示 Windows “帮助”
Win键+BREAK 打开“系统属性”对话框
Win键+CTRL+F 打开“查找:计算机”对话框
SHIFT+F10或鼠标右击 打开当前活动项目的快捷菜单
SHIFT 在放入CD的时候按下不放,可以跳过自动播放CD。在打开word的时候按下不放,可以跳过自启动的宏
ALT+F4 关闭当前应用程序
ALT+SPACEBAR 打开程序最左上角的菜单
ALT+TAB 切换当前程序
ALT+ESC 切换当前程序
ALT+ENTER 将windows下运行的MSDOS窗口在窗口和全屏幕状态间切换
PRINT SCREEN 将当前屏幕以图象方式拷贝到剪贴板
ALT+PRINT SCREEN 将当前活动程序窗口以图象方式拷贝到剪贴板
CTRL+F4 关闭当前应用程序中的当前文本(如word中)
CTRL+F6 切换到当前应用程序中的下一个文本(加shift 可以跳到前一个窗口)
在IE中:
CTRL+W 关闭当前网页
CTRL+R 刷新当前页面
CTRL+A 全选
CTRL+E 打开搜索(商盟百科网www.chnore.com)
CTRL+F 查找
CTRL+Z 撤销
CTRL+H 历史记录
ALT+RIGHT ARROW 显示前一页(前进键)
ALT+LEFT ARROW 显示后一页(后退键)
CTRL+TAB 在页面上的各框架中切换(加shift反向)
F5 刷新当前页面
CTRL+F5 强行刷新
激活程序中的菜单栏 F10
执行菜单上相应的命令 ALT+菜单上带下划线的字母
关闭多文档界面程序中的当
前窗口 CTRL+ F4
关闭当前窗口或退出程序 ALT+ F4
复制 CTRL+ C
粘贴 CTR L+ V
剪切 CTRL+ X
删除 DELETE
显示所选对话框项目的帮助 F1
显示当前窗口的系统菜单 ALT+空格键
显示所选项目的快捷菜单 SHIFT+ F10
显示“开始”菜单CTRL+ ESC(商盟百科网www.chnore.com)
显示多文档界面程序的系统
菜单ALT+连字号(-)
切换到上次使用的窗口或者 按住 ALT然后重复按TAB,
切换到另一个窗口 ALT+ TAB 或F3.
网页截图
今天为大家推荐一款Chrome中非常好用的网页截图插件:网页截图(Webpage Screenshot)。网页截图(Webpage Screenshot)插件可以帮助用户使用Chrome的时候截取当前浏览的网站,用户可以选择截取部分网页的信息或者是全部网页的信息。
在Chrome中安装了网页截图插件以后,当用户打开任何一个网页的时候都可以通过Chrome右上角的网页截图插件按钮来启动截图功能,当点击按钮以后该插件会提示用户选择部分截图还是网页截图,进而完成自己的网页截图操作。总得来说截图功能可以分下面几个步骤完成:
1.点击截图插件按钮来选择是部分截图还是全屏截图。
2.选取需要截图的范围(全屏截图不需要)。
3.对截取成功的图片进行编辑操作,其中支持文字、箭头、注释等操作、
4.保存相应的图片到本地计算机中(也可以把截取的图片通过截图插件进行分享)。
网页截图(Webpage Screenshot)不仅提供了简单的网页截图功能,用户同样可以在截图的过程中就对图片进一步处理,比如编辑文字、画上箭头标识、写上图片的备注信息等。
Chrome截图插件
在使用截图插件进行全屏截图的时候,用户只需要选择全屏截图即可快速地把当前网页的所有画面都保存成图片(包括不可见部分),在截图完成以后,用户同样可以使用其中的文字和图画对截图进一步地修改。
截图插件
使用Webpage Screenshot截图以后,用户可以使用波浪形、文字、马赛克、矩形、圆形、箭头、再此截图对该图片进行编辑,在截图完成以后用户可以快速地通过社交网站进行分享和保存。
Chrome截图打印
通过网页截图插件不仅可以对当前截图下来的图片进行保存和分享操作,用户还可以对当前截图的页面直接调用快速打印的功能,用户可以现在直接打印部分网页的截图信息和用户对图片的相关注释。
如果您对Chrome浏览器的截图功能非常感兴趣,这里可以为您推荐另一款好用的Chrome截图插件:Chrome快速打印和截图插件:Save the trees (print & screenshot)。
电脑截图的方法及键盘快捷键










