摘要:这篇文章主要介绍了在电脑上如何进行屏幕录制(分享4个电脑屏幕录制方法),需要的朋友可以参考下,如果你喜欢还可以浏览在电脑上如何进行屏幕录制(分享4个电脑屏幕录制方法)的最新相关推荐信息。
现在很多小伙伴处于工作需求,要录制腾讯视频会议内容,但是又不知道使用什么软件录制,其实可以试试下面的这几款,不管是录制腾讯会议还是录制什么内容都不是问题!不限制时长,想录多久录多久。

这是一款功能全面的电脑截图工具,不仅可以截图,还可以录屏、制作GIF动图、识别文字,他的视频录制功能支持多帧率、多种画质录制,不用担心录制出来的视频模糊不清。
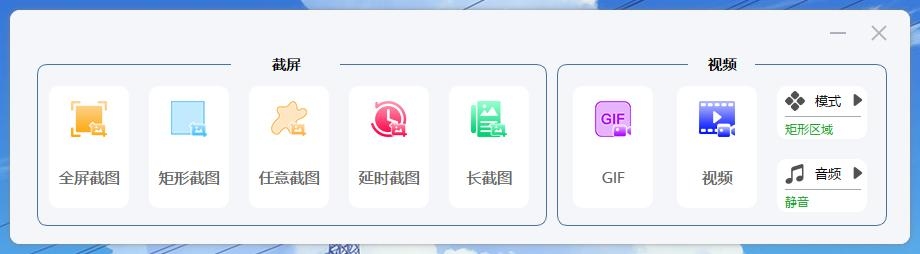
我们打开之后可以看到有两个区域:截屏和视频。在视频区域【模式】中可以设置录制的模式,分为全屏和矩形区域,在【音频】中可以设置声音,设置好之后点击【视频】就可以开始录制了。
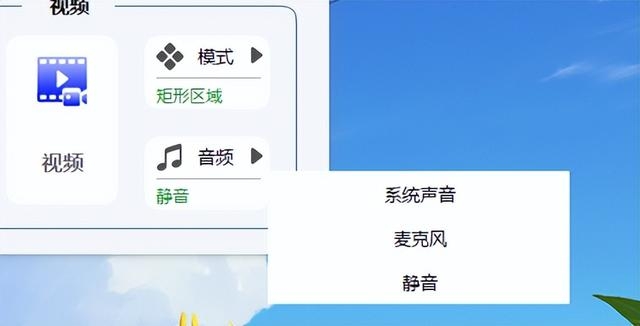
录制过程中我们可以点击桌面上的按键控制录制暂停结束,点击结束之后会自动打开录制列表,可以选择打开文件夹或是删除。
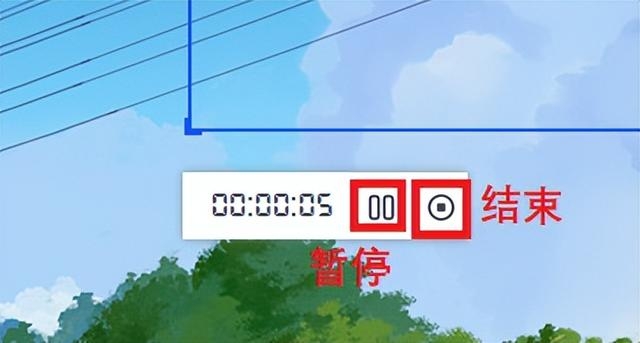
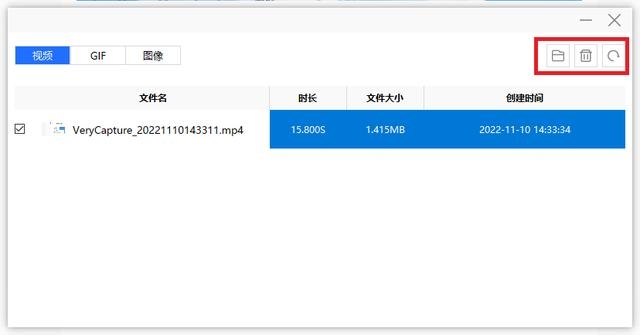 (商盟百科网www.chnore.com)
(商盟百科网www.chnore.com)
为了配合一些影视题材视频剪辑创作者的需求,现在很多的视频剪辑软件也都带有视频录制的功能了。这款软件录制视频的操作同样非常简单。
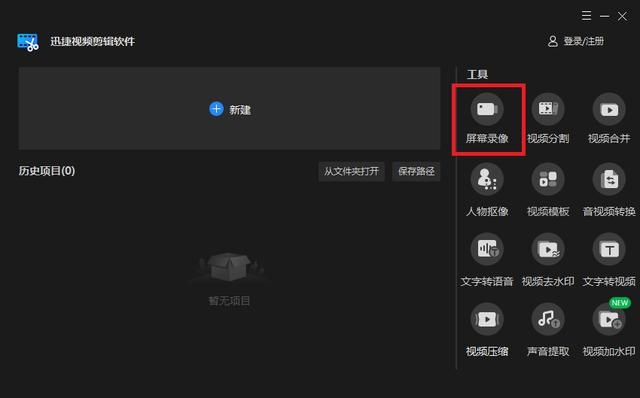
点击首页的【屏幕录像】功能,我们可以根据自己的需求设置录制的区域、音频以及画质,还能选择需要的视频格式。
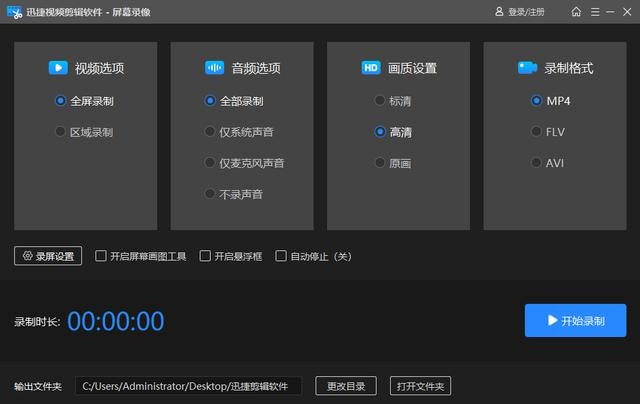
如果知道具体需要录制多久还能点击勾选【自动停止】设置录制时长,这样就算自己不在电脑边上也不用担心会录进去无关的内容。
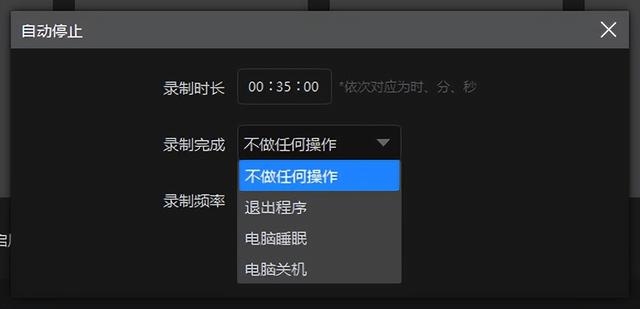
点击【录屏设置】可以设置鼠标轨迹以及声音等,还可以根据习惯设置录制过程中的控制按键。
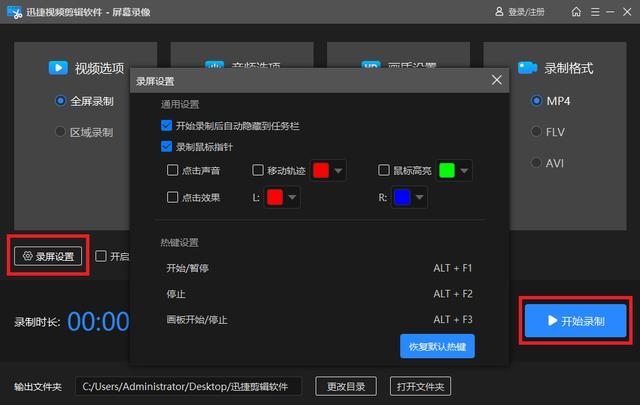 (商盟百科网www.chnore.com)
(商盟百科网www.chnore.com)
开始录制之前我们可以先设置一下录制后的视频存储位置,以上的设置好之后我们可以点击【开始录制】就可以啦,录制过程中它会以小的悬浮窗口形式在桌面上,可以利用它控制录制以及标注编辑录制过程中的画面。
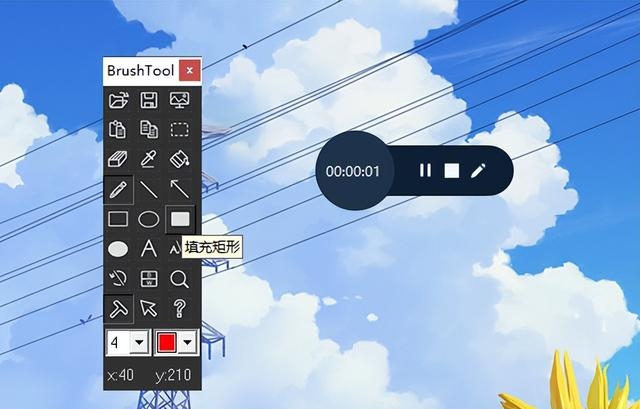
作为一款老牌社交软件,大家应该也都使用过它吧,相信用过的人都知道电脑版支持截图的功能,但是可能没几个知道它也支持录制屏幕的内容吧。
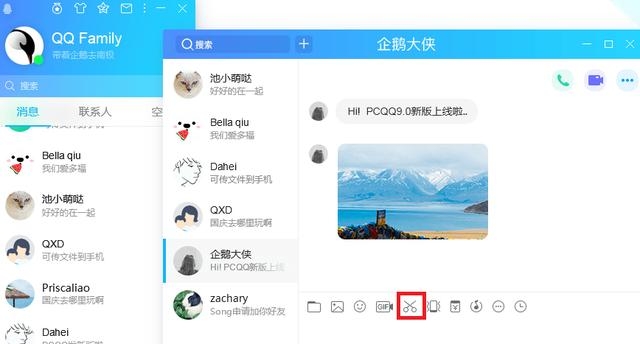
我们只需要打开任意聊天对话框,将鼠标挪动至截图按钮上就会出现以下的功能啦,包括有屏幕截图、屏幕录制、屏幕识图等。
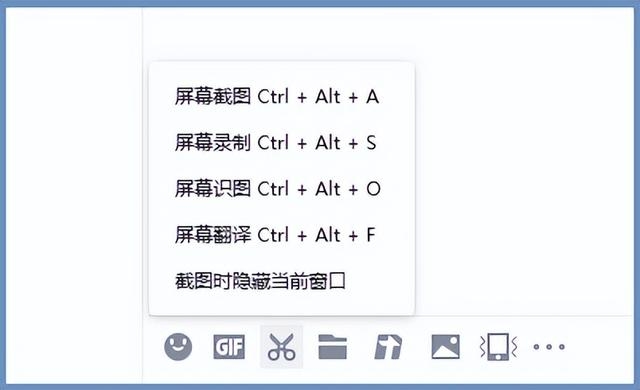
点击或是按快捷键就可以使用了,可以设置录制区域以及录制的声音等,录制过程中可以编辑页面。
 (商盟百科网www.chnore.com)
(商盟百科网www.chnore.com)
录制后也不需要发送给好友哦,直接点击保存就可以了。
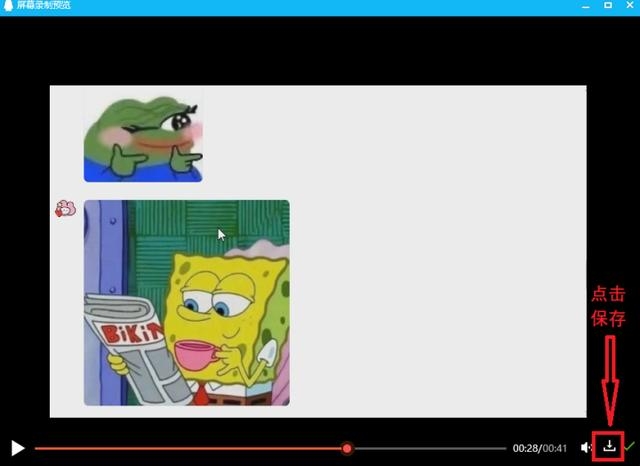
这个是在我们的windows电脑升级win10或是win11之后自带的一款屏幕录制软件,第一次使用的时候需要在设置里面开启这项功能,找到【设置】-【游戏】-【Xbox Game Bar】,点击开启即可。
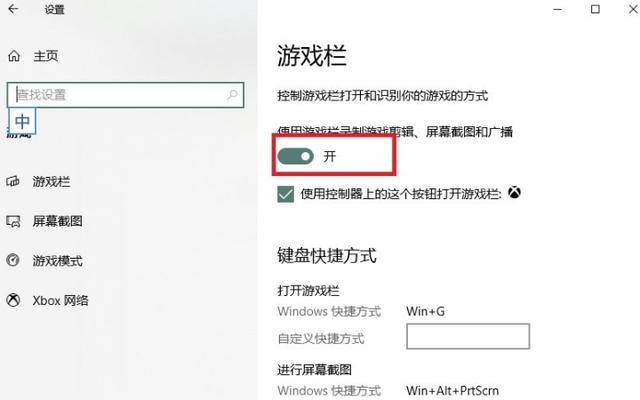
完成开启后,同时按下快捷键【win】 【G】就能快速调动使用,进入录制界面。
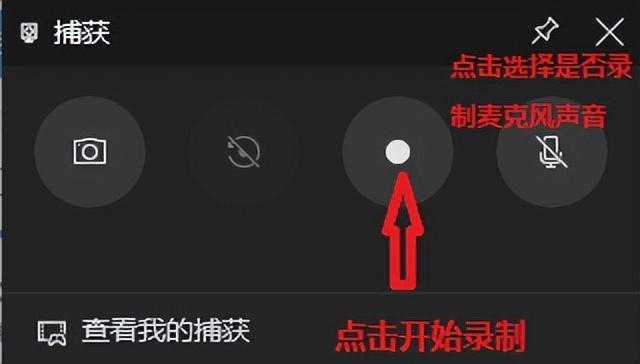
录制完成后再次按【win】 【G】,点击【查看我的捕获】就可以看到刚刚录制的视频了。由于它主打的是游戏录制功能,所以目前只支持录制游戏和应用窗口,不支持录制桌面和资源管理器哦。
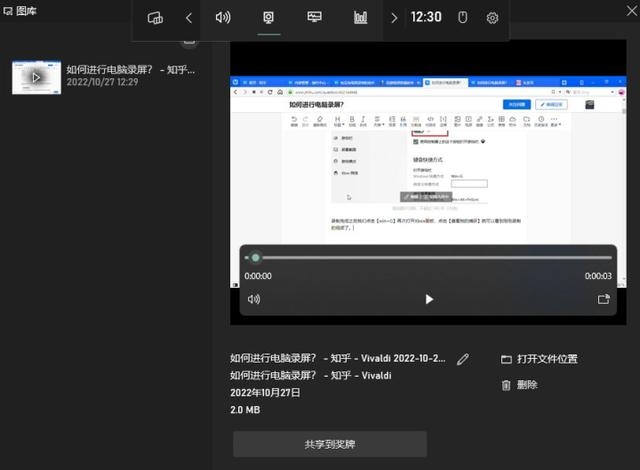 (商盟百科网www.chnore.com)
(商盟百科网www.chnore.com)
以上就是本次给大家分享的4款电脑屏幕录制工具啦,它们都是不限制录制时长的,使用起来也都比较简单,大家可以根据自己的需求选择一款适合自己的。
码字不易,希望能得到大家的点赞支持~
分享4个电脑屏幕录制方法,视频会议也能轻松录制
,在电脑上如何进行屏幕录制(分享4个电脑屏幕录制方法)
版权声明:除特别声明外,本站所有文章皆是来自互联网,转载请以超链接形式注明出处!










